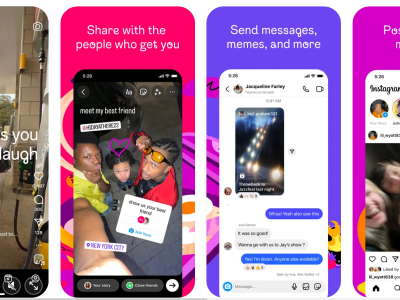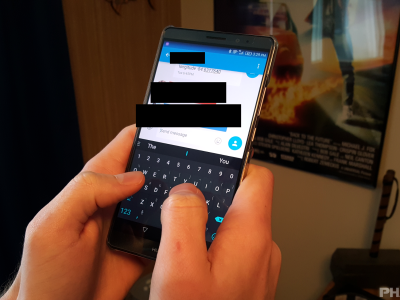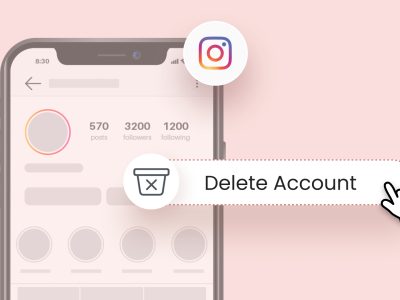نصب ویندوز 10 یکی از مهمترین مراحلی است که هر کاربر باید بداند. این راهنمای کامل، شامل نصب از ابتدا، ایجاد رسانه نصب، تنظیمات بوت و ارتقاء از نسخههای قدیمیتر ویندوز، به شما کمک میکند بهراحتی ویندوز 10 را بر روی سیستم خود نصب کنید. در این مقاله به جزئیات نصب ویندوز 10، مراحل ایجاد USB بوتیبل، پارتیشن بندی، آپدیت و فعالسازی ویندوز پرداخته شده است. اگر به دنبال نصب یا ارتقاء ویندوز 10 هستید، این مقاله میتواند راهنمای کامل شما باشد.
یک کامپیوتر بدون سیستمعامل قادر به کار نیست، بنابراین راه اندازی ویندوز 10 یک مرحله مهم است که هر کاربری باید بداند چگونه آن را انجام دهد. البته اکثر دستگاهها از پیش با ویندوز نصب شده عرضه میشوند، به این معنا که نیازی به نصب دستی سیستمعامل ندارید. اما مواقعی پیش میآید که ممکن است نیاز به راه اندازی ویندوز 10 داشته باشید.
چه بسا دستگاه شما از نسخهای قدیمی از ویندوز استفاده میکند و نیاز به ارتقاء به ویندوز 10 دارید، یا ممکن است بخواهید یک نصب تمیز انجام دهید زیرا سیستمعامل شما دچار مشکلاتی شده است. همچنین، شاید بخواهید ویندوز 10 را روی یک کامپیوتر یا لپتاپ جدید اضافه کنید.
دلایل رایج برای نصب ویندوز 10
- ارتقاء به ویندوز 10 از نسخههای قدیمیتر.
- نصب تمیز به دلیل مشکلات سیستمعامل.
- اضافه کردن ویندوز 10 روی دستگاه جدید.
در هر صورت، شما میتوانید از راهنمای ما برای انجام نصب کامل ویندوز 10 استفاده کنید. همچنین، یک راهنمایی برای ارتقاء از نسخههای قبلی ویندوز نیز ارائه کردهایم.
همچنین بخوانید : بهترین سیستم گیمینگ از 10 تا 100 میلیون تومان
پیشنیازهای راه اندازی ویندوز 10
قبل از شروع به نصب، مطمئن شوید که دستگاه شما نیازمندیهای سیستم ویندوز 10 را برآورده میکند. در ادامه حداقل مشخصات لازم برای اجرای ویندوز 10 آورده شده است:
- پردازنده: 1 گیگاهرتز یا سریعتر
- رم: 1 گیگابایت برای نسخه 32 بیتی، 2 گیگابایت برای نسخه 64 بیتی
- فضای ذخیرهسازی: حداقل 32 گیگابایت
- کارت گرافیک: سازگار با DirectX 9 یا بالاتر با درایور WDDM 1.0
- نمایشگر: رزولوشن 600×800 یا بالاتر
اگر کامپیوتر شما این مشخصات را ندارد، بهتر است به فکر ارتقاء دستگاه خود باشید.
مراحل نصب ویندوز 10: نصب کامل
- ایجاد رسانه نصب ویندوز 10: به صفحه دانلود ویندوز 10 در وبسایت مایکروسافت بروید و روی «Download now» کلیک کنید. ابزار دانلود شده را روی یک فلش USB انتقال دهید.
- اجرای ابزار نصب: ابزار نصب را اجرا کنید و شرایط مایکروسافت را بپذیرید. سپس، گزینه «ایجاد رسانه نصب برای یک کامپیوتر دیگر» را انتخاب کنید. در این مرحله میتوانید زبان و نسخه ویندوز 10 (32 بیتی یا 64 بیتی) را مشخص کنید.

- استفاده از رسانه نصب: رسانه نصب را به دستگاه خود متصل کنید و وارد BIOS یا UEFI شوید. در اینجا باید ترتیب بوت دستگاه را تغییر دهید تا فلش USB در بالای لیست بوت قرار گیرد.
- تغییر ترتیب بوت: با استفاده از کلیدهای میانبر مانند F2، F12 یا Delete هنگام روشن کردن دستگاه، وارد BIOS شوید و ترتیب بوت را تغییر دهید.
- راهاندازی مجدد دستگاه: پس از تنظیمات BIOS، دستگاه خود را مجدداً راهاندازی کنید.
- تکمیل نصب: بعد از راهاندازی مجدد، ابزار نصب ویندوز 10 شروع به کار خواهد کرد و شما را در مابقی مراحل راهنمایی میکند.
ارتقاء از نسخههای قدیمیتر ویندوز به ویندوز 10
اگر قصد ارتقاء ویندوز 7 یا 8 به ویندوز 10 را دارید، این فرآیند سادهتر است:
- دانلود ابزار نصب: ابزار نصب را از سایت مایکروسافت دانلود کنید.
- اجرای ابزار نصب: ابزار نصب را اجرا کنید و گزینه «ارتقاء این کامپیوتر اکنون» را انتخاب کنید.
- تکمیل نصب: ابزار نصب به صورت خودکار شما را در مراحل نصب راهنمایی میکند تا فرآیند ارتقاء به ویندوز 10 را تکمیل کنید.
نکات تکمیلی با استفاده از کلمات کلیدی
- بوت کردن ویندوز 10: برای بوت کردن ویندوز 10، بعد از تغییر ترتیب بوت در BIOS، فلش USB را متصل کنید و سیستم را مجدداً راهاندازی کنید.
- پارتیشن بندی ویندوز: در طول مراحل نصب، امکان پارتیشنبندی هارد دیسک وجود دارد که به شما اجازه میدهد فضای مورد نیاز برای سیستمعامل و فایلها را بهینه کنید.
- آپدیت ویندوز 10: پس از راه اندازی ویندوز 10، بهروزرسانیهای امنیتی و نرمافزاری را از طریق بخش تنظیمات بهروزرسانی کنید تا سیستم شما به آخرین نسخه موجود ارتقاء یابد.
- فعالسازی ویندوز 10: پس از نصب ویندوز، با وارد کردن کلید فعالسازی معتبر، سیستمعامل خود را فعال کنید تا بهطور کامل از تمامی امکانات ویندوز استفاده کنید.